Warum eigentlich Firefox?
Der Browser Firefox ist freie Software, das bedeutet, dass der Code von jedem inspiziert und verändert werden kann. Das bedeutet, dass man nachvollziehen kann, was Firefox eigentlich macht. Ein sicheres System sollte nur aus freier Software bestehen.
Warum diese Anleitung?
Leider sendet Firefox – wie die meisten Browser – jede Menge Daten an die Webseiten die man besucht. In diese Webseiten sind häufig noch andere Seiten wie Google (G+ Button, Google Analytics, Google Ads, doubleclick etc.), Facebook (Like-Button etc.) und viele andere Werbetreibende eingebunden, die diese Informationen ebenfalls von dir bekommen – mit dem Unterschied, dass diese dich von Webseite zu Webseite verfolgen können. Kurz sie wissen, was du so im Internet treibst.
Zum Glück kann man mit relativ wenig Aufwand einiges dagegen tun. Diese Anleitung will dir dabei helfen die richtigen Einstellungen und Addons zu benutzen.
Wir haben die Anleitung in zwei “Schwierigkeitsgrade“ eingeteilt. Einfach sind Einstellungen und Addons (weiter unten) die man 1x vornimmt und sich dann nicht weiter darum kümmern muss. Fortgeschritten sind Einstellungen und Addons (weiter unten), die die Nutzung des Browsers (leicht) verändern – das soll dich aber nicht abschrecken – das sind nämlich meist die effektiveren Methoden und man kann sie lernen.
Die einfachste und beste Variante sich möglichst anonym im Netz zu bewegen ist der TorBrowser (mehr dazu in unserer Anleitung zu Tor) – diesen sollte man jenseits von Lesezeichen und Sicherheitsgrad nicht anpassen, da sonst die Anonymität gefährdet werden kann (Durch Anpassungen sieht dein TorBrowser nicht mehr aus wie alle anderen – und wenn du nicht mehr aussiehst wie alle anderen TorBrowser kann man dich erkennen und du verlierst deine Anonymität). Da man hin und wieder auch einen Browser ohne Tor verwenden möchte, empfehlen wir den Firefox wie folgt anzupassen/abzusichern:
Empfehlenswerte Einstellungen
Einfach
Cookies
Cookies sind kleine Textdateien, die benutzt werden um Benutzer wiederzuerkennen oder deren Einkaufskörbe zu speichern oder zuzuordnen. Die Möglichkeit Nutzer wiedererkennen zu können wird aber von einigen Seiten dazu benutzt den Nutzer_innen hinterherzuspionieren.
Deshalb lohnt es sich die Cookies nach jeder Firefox-Sitzung löschen zu lassen, das stört einen selbst nicht groß, führt aber dazu, dass dich nicht alle Dienste immer wieder erkennen können. Wenn du überhaupt Cookies pauschal erlauben möchtest (wir empfehlen dir einen Cookie Manager zu verwenden s.u.), solltest du wenigstens Dritt-Seitencookies verbieten.
Die entsprechenden Einstellungen Findest du unter “Einstellungen“ -> “Datenschutz“.
Wenn du das Häkchen bei “Die Chronik löschen, wenn Firefox geschlossen wird“ setzt, werden die Cookies beim beenden des Fifoxes gelöscht. Mit dem dahinterliegenden Button “Einstellungen…“ kannst du festlegen was genau alles gelöscht werden soll.
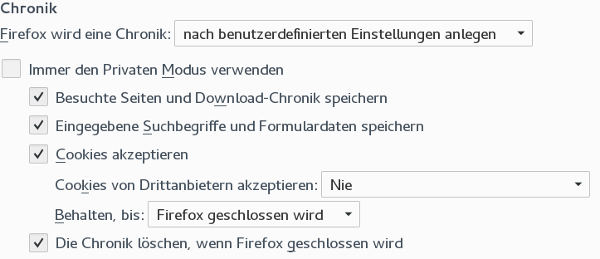
Fortgeschritten
Wir empfehlen die gleichen Einstellungen wie unter “Einfach“ beschrieben zu setzen.
Empfehlenswerte Addons
Grundsätzlich sollten Addons nur aus vertrauenswürdigen Quellen, meist von der Seite addons.mozilla.org geladen werden. Dort werden die Addons geprüft und es ist relativ unwahrscheinlich, dass bösartige Addons dabei sind. Wir raten dir dazu möglichst wenig Addons zu installieren und dich vor deren Installation gut zu informieren, da Addons auch Sicherheitslücken in deinen Browser reißen können oder dich überwachen können. Die Addons auf dieser Seite sind alle empfehlenswert :-)
Mit zwei Addons hat man bereits ein solides Schutzniveau: uBlock Origin und First Party Isolation bilden die Basis unseres Setups. Aktiviert man bei uBlock Origin weitere Filterlisten, deaktiviert Drittseitencookies und blockiert Referer und Canvas Fingerprinting mit den Addons CanvasBlocker und Smart Referer, hat man ein solides, Trackingresistentes System. Für Profis, die weiter gehen möchten, haben wir noch etliche Tipps und Addons, die es Trackingdiensten noch schwerer machen, Informationen zu sammeln.
Einfach
uBlock Origin
uBlock Origin ist ein sehr effektiver Tracking und Werbeblocker. Er arbeitet mit Filterlisten und läd die eingebundenen Scripte, Dateien und Cookies von Tracking- und Werbediensten erst gar nicht.
Nach der Installation erscheint im Firefox rechts oben ein kleines Icon, über welches man uBlock Origin steuern kann. Klickt man darauf und anschließend auf die Zahnrädchen in der Mitte-Rechts gelangt man in die Einstellungen. Hier kann man unter dem Reiter „Filterlisten“ weitere Filterlisten aktivieren. Wir empfehlen insbesondere unter den Punkten „Werbung“, „Privatsphäre“ und „Domains mit Schadsoftware“ alle Listen zu aktivieren.
Zudem lohnt sich unserer Ansicht nach der Bereich „Belästigungen“. Dieser killt zwar Social Media Tracking auf Webseiten, kann aber dazu führen, dass man nicht mehr überall auf Like Buttons und ähnliches klicken kann. Auf „Änderungen anwenden“ klicken nicht vergessen ;-)
Manche Webseiten erkennen die Werbe- und Tracking-Filter und zeigen daher eine Warnung an – sollte man die Seiten dennoch besuchen wollen, kann man uBlock Origin für einzelne Seiten über den Power-Button im Menü deaktivieren – anschließend muss die Seite neu geladen werden.
https://addons.mozilla.org/de/firefox/addon/ublock-origin/
First Party Isolation
First Party Isolation stammt ursprünglich aus dem Tor Browser und wurde mittlerweile in den Firefox integriert, wird jedoch standardmäßig nicht verwendet. First Party Isolation trennt die verschiedenen aufgerufenen Webseiten hermetisch voneinander ab. Das bedeutet, jede Webseite mitsamt aller eingebundener Drittseiten wird in einen Container gepackt und kann nicht mehr auf die abgelegten Daten anderer Webseiten zugreifen (z.B. Cookies, DOM Storage, Flash Cookies, Shared Workers, TLS-Sesson Resumption, Fenstername, HSTS u.v.a.). In den verschiedenen Daten, die eine Webseite auf dem Computer speichert werden häufig IDs, also Nummern an denen die Nutzer_in wiedererkannt werden können, abgelegt. Auf diese können beispielsweise Drittseiten, die in verschiedenen Webseiten eingebunden werden, immer wieder zugreifen und auf diesem Wege, Nutzer_innen durch das Internet verfolgen.
Mit dem Addon First Party Isolation kann diese Funktion einfach aktiviert werden. Das Addon fügt ein Icon mit einem Fisch in einem Auquarium hinzu. Ist das Icon ausgegraut ist First Party Isolation nicht aktiv. Es empfiehlt sich jedoch, die Sicherheitsfunktion dauerhaft aktiviert zu lassen und nur in Ausnahme-Situationen zu deaktivieren, wenn Webseiten gegenseitig aufeinander zugreifen müssen bei einem Bezahlvorgang mit Paypal, werden beispielsweise Daten von der Webseite an Paypal übertragen, die aus dem Container ausbrechen müssen. Hierfür empfiehlt es sich für den Bezahlvorgang First Party Isolation zu deaktivieren und danach wieder zu aktivieren.
https://addons.mozilla.org/de/firefox/addon/first-party-isolation/
CanvasBlocker
Mit dem Canvas-Element lassen sich Zeichnungen im Browser durchführen – da diese auf jedem System unterschiedlich reagieren, lassen sich damit eine Art Fingerabdruck für das verwendete System erstellen und der verwendete Browser immer wieder erkennen.
CanvasBlocker faked das Ergebnis solcher Canvas-Berechnungen.
https://addons.mozilla.org/de/android/addon/canvasblocker/
Smart Referer
Mit jedem Aufruf einer Webseite, jedem Klick auf einen Link, wird der neu aufgerufenen Webseite die Adresse der zuletzt besuchten Webseite mitgeteilt. Der sogenannte Referer.
Über die Adressen (URL) werden zum Teil auch sensible Daten übertragen (z.B. E-Mailadresse), welche dann die nächste Webseite mitgeteilt bekommt.
Beispiel: Man surft auf der Webseite “https://example.com/michael@example.com/logout“ und wechselt auf “https://andereseite.de“. Die “andereseite“ bekommt nun die komplette Adresse der Vorgängerseite geschickt – in diesem Fall inkl. E-Mailadresse.
Das kann mit dem Addon Smart Referer unterbunden werden. Bei einem Domainwechsel werden dann keine Adressen mehr übertragen.
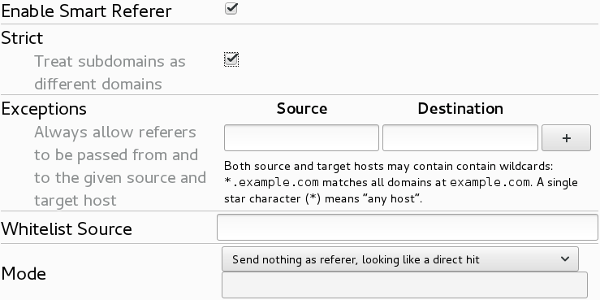
Empfohlene Einstellungen: Den “Strict“-Modus aktivieren; das “Whitelist Source“-Feld leeren; den “Mode“ auf “Send nothing as referer, looking like a direct hit“ setzen.
https://addons.mozilla.org/de/android/addon/smart-referer/
Fortgeschritten
Basics: First Party Isolation, uBlock Origin und CanvasBlocker
Die Basis des Fortgeschrittenen-Setups stellen die Addons First Party Isolation, uBlock Origin, Smart Referer und CanvasBlocker dar. Wenn du es komplizierter, dafür aber mit voller Kontrolle, magst kannst du uMatrix verwenden.
Auf browserleaks.com kann man die Gesprächigkeit des Browser testen.
Decentraleyes
Viele Webseiten binden JavaScript-Bibliotheken von Drittwebseiten (beispielsweise von jquery oder google) ein. Decentraleyes hält die JavaScript-Bibliotheken im Browser vor und baut so keine Verbindung zu Google oder jquery auf.
https://addons.mozilla.org/de/firefox/addon/decentraleyes/
NICHT empfehlenswerte Addons
Die Addons AdBlock Plus und Ghostery empfehlen wir explizit nicht – beide solltest du deinstallieren und durch uBlock Origin ersetzen.